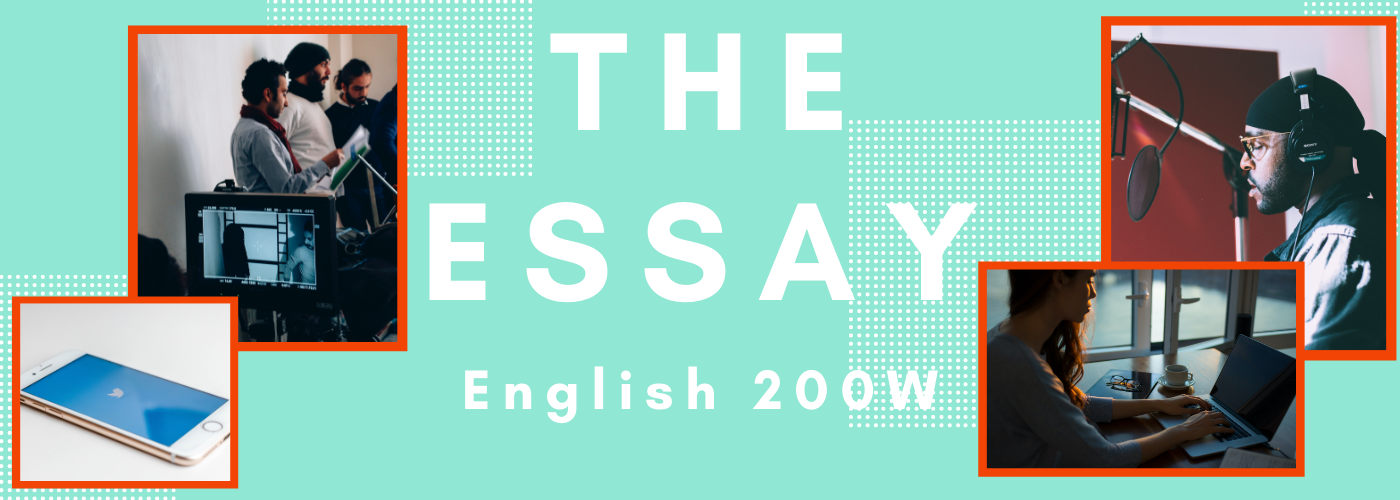Slack is a messaging system that we will use in English 200W to share work with each other. It is where you’ll turn in all of your work, and it is also where you can message me or your classmates with questions, share pictures of your cat, share relevant links, and access all of the same things that you can access from the course website. I will plan, for the most part, to communicate with you there.
Follow the steps below, which will help you to sign in to Slack and to get started with some of its basic features. If you already know how to use Slack, you can skip ahead and just read the information that you need. Please aim to finish these steps before class time on Wednesday, February 3rd so that we can troubleshoot any issues or questions that you have.
First, download Slack!
Go here to download Slack to Windows devices.
Go here to download Slack to Mac devices.
You can also download the Slack app to your phone or tablet through using whatever kind of app store you use on your device.
Step 1: Sign in to Slack
I sent you an e-mail with a link that will allow you to join Slack for the section in which you are enrolled. If you didn’t get it, e-mail me ASAP at lindsey.albracht@gmail.com.
The video below shows you how to sign in to Slack. Please download Slack on your desktop or laptop computer if that’s what you’re using to connect to class. If you would also like to receive notifications on your phone (i.e. to remember when to turn something in), I recommend that you also download the Slack app on your phone and sign in there, too.
Step 2: Learn the Basics
The video below shows you some of the most basic features of navigating Slack. Once you’ve logged in, watch this video to find out how to find channels, send a direct message (DM), upload a file, locate pinned posts, and post a message in a particular channel.
Step 3: Create your personal channel.
Watch the video below, which shows you how to create a channel. You’ll then create a channel with your name (i.e. mine would be #lindseyalbracht). You’ll post all of the elements of your essay portfolios on your personal channel, along with several of the Weekly Work tasks.
Once you have created your channel, invite me to it. This will show me that you know how to access your own channel. Please note: you will not be able to make your own channel private, but I can do this for you in Step 7.
Step 4: Upload a file.
Next, find the #fun-fun-fun channel. Post a selfie, a picture of your dog or cat (or giraffe), a flag that represents you in some way, or something else that you have to upload by using the attachments feature. Let’s keep it, ya know, something kind of light and fun: this is just a way to make sure that you know how to upload a file. If you’re stuck, watch the video below.
Step 5: Practice making a thread.
Go to someone else’s picture on the #fun-fun-fun channel. Make a THREADED comment introducing yourself to one of your classmates by hovering over the picture they posted, clicking on the speech bubble in the top right corner, and typing your message in the box.
Step 6: Practice downloading something.
Go to the #announcements channel. Find the message in the channel, and follow the instructions to download the document.
Step 7: Send me a DM.
In Step 2, part of the video covered how to send me (or other people in the class) a direct message (DM). I’m going to ask you to do this periodically, and I will also send you DMs. To complete this step, send me a DM. (1) Let me know which animal you saw in Step 6. (2) Let me know if you would like your personal assignment submission channel to be public to the class or private only to you and me (advantages of a public channel are that other people can see your work and it can make it easier to exchange drafts, but it’s up to you whether or not you want your channel to be public.)
Step 8: Upload a picture or avatar
You don’t have to do this one if you don’t want to, but it’s helpful to me to see your face (or your dog’s face, or some kind of picture that represents you) so I can get to know you a little more. Click here for a tutorial on how to upload a picture to your profile.